

By default, if we do not enter any database name, VS code connects to the master database. Press Enter, and you get prompt for a database name. You can also specify ADO.NET connecting string. It opens a prompt to ask for a server name. Now, let’s add a new connection to SQL Server in VS code. It installs, enables the extension globally along with the SQL tools service for the mssql extension. You can search for a specific extension in the marketplace.Ĭlick on Install for SQL Server (mssql) extension. It treats the whole script as a regular file.Ĭlick on recommendation, and it opens the recommended extension for SQL Server. In the below image, we see that you do not get different color codes for the database object. We can work on SQL scripts without extension as well, but it does not give added functionality to work on T-SQL.
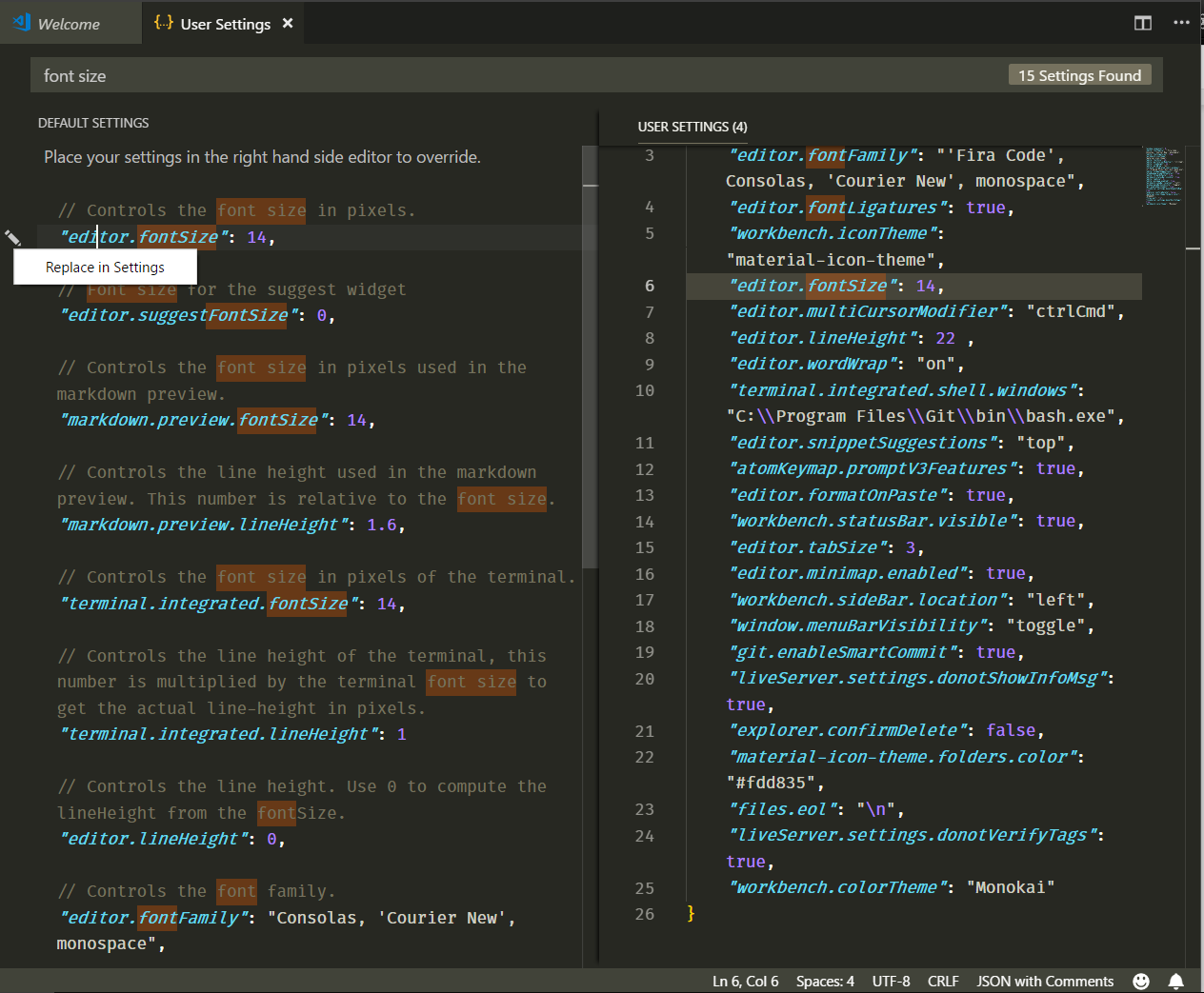
For example, if we open the T-SQL script, it recommends you for the below extension. We need to use extensions in the VS code to work with these languages.

It supports various programming languages t-SQL, Python, PHP, AWS CLI, PowerShell, etc. In the previous article, Getting started with Visual Studio Code (VS Code), we took a detailed overview of the popular code editor.


 0 kommentar(er)
0 kommentar(er)
